Learn how easy it is to make cute custom stickers with Cricut Print Then Cut. All you need is an inkjet printer and a Cricut cutting machine to make professional-level stickers at home!
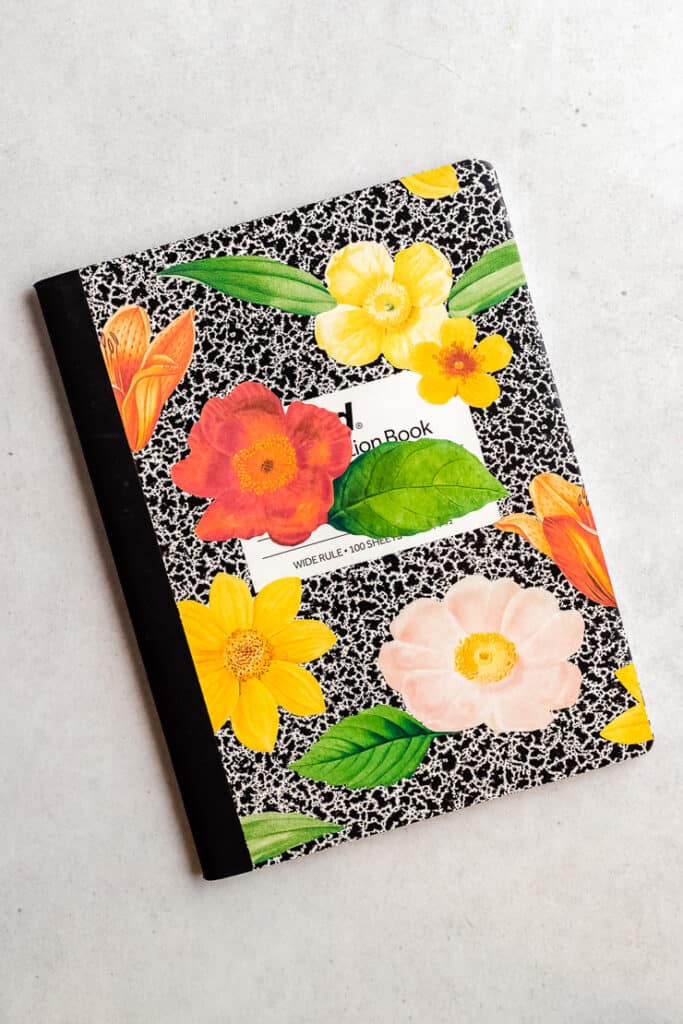
Custom stickers are such a fun way to decorate and personalize your planner or bullet journal. I love using customized stickers to label craft supplies or pantry storage. Handmade stickers make thoughtful gifts and great small items to sell in your Etsy shop, too!
Printable Stickers with Cricut
It’s easy to make colorful custom stickers at home with the help of a Cricut cutting machine and its Print Then Cut feature.
With the Print Then Cut method, you’ll first print the sticker design onto sticker paper and then use the Cricut machine to cut out each sticker.
In this article, I’ll show you step-by-step how to make stickers with Cricut’s “Print then Cut” feature. I’ll explain how to set up the image file in Design Space, how to print them on a regular inkjet printer, and how to get the best results from your Cricut cutting machine. Plus, I’ll share my sticker sheet file with you as a free download.
New to Cricut? You may want to read this first: What is a Cricut Machine, and What Can it Do?
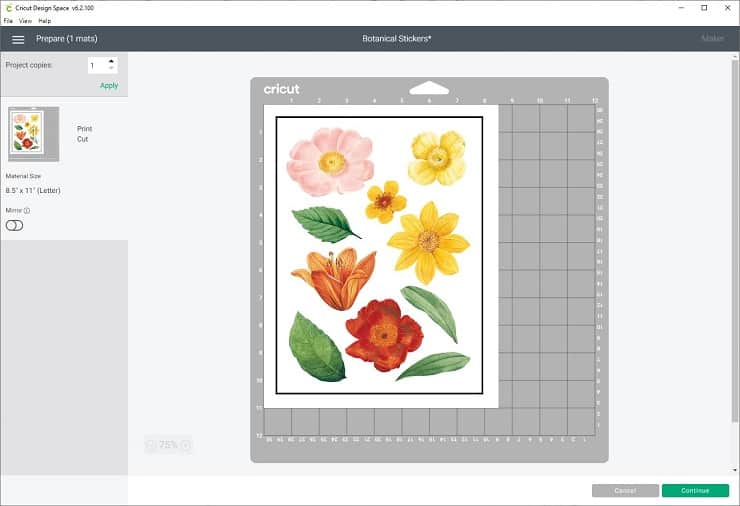
What is Print Then Cut?
One of the things I love about my Cricut machine is the “Print Then Cut” feature. Print Then Cut is an easy method to cut around designs that you’ve first printed on your home printer.
With this feature, you first print your images on your home inkjet printer and then cut them out with your Cricut Maker or Cricut Explore.
At this time, only the Cricut Explore and Cricut Maker models can do Print then Cut. The Cricut Joy can’t make stickers with the Print Then Cut feature, but it can write directly on special Cricut Smart Labels.
What you Need to Make Stickers
Here are the supplies you’ll need to make printable stickers with Cricut:
- Sticker paper
- Inkjet printer
- Cricut Maker or Cricut Explore Air 2
- Cricut Design Space
- Sticker sheet image file
Let’s talk about each of these materials in a little more detail:
Best Sticker Paper for Cricut
When shopping, look for a matte white, full-sheet printable sticker paper made for inkjet printers.
Cricut brand printable sticker paper is high-quality, but it’s thicker than other brands of sticker paper. So, some people have trouble getting the Cricut brand sticker paper to go through their printer smoothly.
If you are worried about that, I’d recommend a different matte sticker paper, like this one from Avery brand. If you want to make a lot of stickers, this 90-pack of sticker paper is a good value.
You can also find glossy printable vinyl if you want a sticker material with a little more water resistance. (For even more durability, you can seal the stickers with a thin layer of clear UV-resistant sealer spray.)
Inkjet Printer for Stickers
Any high-quality full-color inkjet printer will work for Print Then Cut stickers. But, if you are looking for a new printer, I love the Canon PIXMA TS9521C. This printer is especially great for paper crafters because it features 12″ x 12″ borderless printing (not that you need it for this particular project!)
Best Cricut Machine for Making Stickers
Both the Cricut Explore Air and the Cricut Maker are great for making stickers. Both work with the Print Then Cut feature. The Cricut Joy, however, does not work with the Print Then Cut method.
All that said, if you want to make stickers without a Cricut, you can cut out your printed designs with scissors or an X-Acto knife.
Sticker Sheet Image File
Last but not least, you’ll need an image file to print and cut. You can create your sticker design or find a sticker sheet file to download.
Where can you find sticker designs?
You can find images to use as stickers on lots of different websites. For example, I used public-domain botanical images for the stickers you see in this post.
Some other great websites to find sticker designs are:
If you want to follow along with me, sign up below and receive the same Botanical Sticker Sheet I’m using in this tutorial.
Designing Stickers in Procreate
You can also use a graphic design program like Photoshop or Procreate to draw your own illustrations or lettering for stickers.
In fact, my favorite way to make word stickers with Cricut is to first draw the letting in Procreate.
If you are drawing your own stickers, you should know that Print Then Cut’s maximum printable area is 9.25″ x 6.75″. Make sure that your finished sticker sheet design is this size or smaller.
You can design full-bleed stickers or stickers with a white border. Cricut Design Space will add a bleed by default, but you can toggle that off.
And finally, be sure to export the illustration as a PNG to preserve transparency. After you export your image file, you can upload it to Cricut Design Space.

Designing Stickers with Design Space
You can also design your stickers directly in Cricut Design Space. You can combine the built-in shapes with text and graphics from the Design space library.
Note: If you don’t already have Cricut Design Space, you can download it for free. You can use the program on Mac, Windows, iOS (iPhone or iPad), and Android devices.
Since the maximum image size for Print Then Cut is 9.25″ x 6.75″, I suggest adding a 9.25″ x 6.75″ rectangle Template to my Design Space canvas to help plan your design.
You can then use the basic shapes, text, and Cricut Access library images to create a sticker sheet. Once you’ve finished your design, select everything, and use the Flatten tool to combine the shapes and text into one printable layer.
Note: A Cricut Access membership will give you unlimited use of Cricut’s huge design library. There are over 100,000+ images and 500+ fonts, with more added every month. If you don’t already have a subscription to Cricut Access, you can sign up for as little as $7.99/month.
How to make any image printable
You can convert any design into a printable image by changing the Fill type. To change the Fill type, go to the Edit bar, select the Fill dropdown, and select Print.
Note: You can use the Flatten tool to combine multiple layers into one single, printable layer.
How to Make Print Then Cut Stickers
Here are the step-by-step instructions to make custom Print Then Cut stickers with Cricut.
Instructions
Step 1: Create the image file
Download a premade sticker sheet image file. Or, design your own sticker sheet image in an app like Procreate, Illustrator, or Design Space.

Step 2: Upload the sticker image to Cricut Design Space
First, open Cricut Design Space. Create a new project, then click the Upload button on the main canvas. Find your image file, then click Upload Image to import your sticker design.
Cricut Design Space will prompt you to choose the image type. I almost always choose a Complex image.
On the next screen, click Save as a Print then Cut Image. You can name and tag the image if you like. Then press Save.
Finally, click Insert Image to add the image to your Canvas.
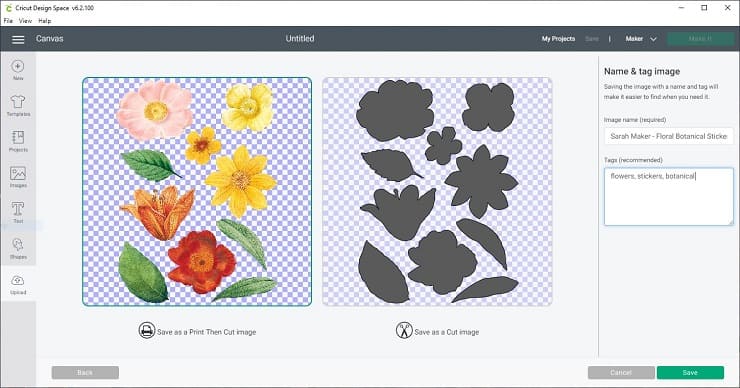
Step 3: Print the image
Once the image is on the canvas, you might need to resize it to be compatible Print then Cut. If the image is too large, make it smaller until it fits within the maximum 6.75″ by 9.25″ printable area.
Load the sticker paper into your inkjet printer. (For my printer, I load the sticker paper facing up. Your printer may be different, so be sure to double-check.)
Then, click the Make it button in Cricut Design Space. Click Continue, then Send to Printer, then Print to print out the sticker design.
You can toggle the Use System Dialog to access more advanced printer settings to get the highest quality print from your machine.
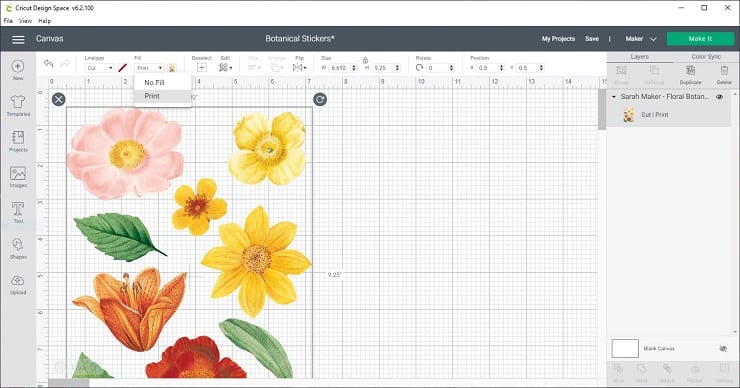
You will notice that the printed sheet has a solid black rectangle around the edges of the design. This is correct. The Cricut machine will use those printed black lines to orientate itself to cut the design correctly.
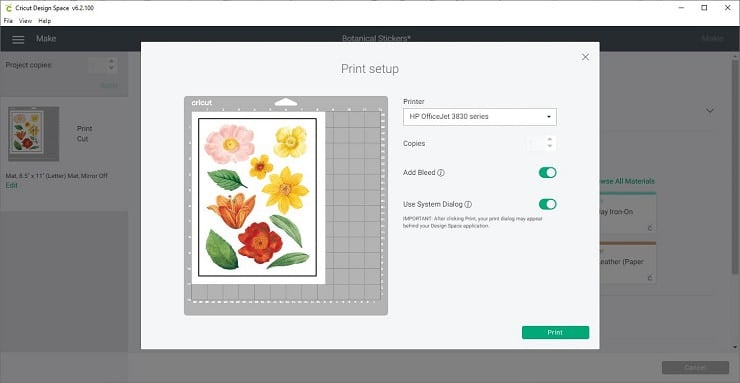
Step 4: Set Materials
Go back to Cricut Design Space, and select your material. In the material settings, select “sticker paper” if you are using Cricut brand sticker paper, or “washi” if you are using Avery brand sticker paper. (For Cricut Explore users, remember to set the dial to Custom to see this option.)
Note: Your material settings may change depending on whether you’d like to make “kiss cut” stickers (meaning the Cricut only cuts through the top layer, leaving the backing sheet intact) or “die cut” stickers (meaning the Cricut cuts through both layer to create separate stickers). In most cases, a “washi” or “sticky note” setting will produce a “kiss cut”, but you may have to play around with the settings depending on your materials.
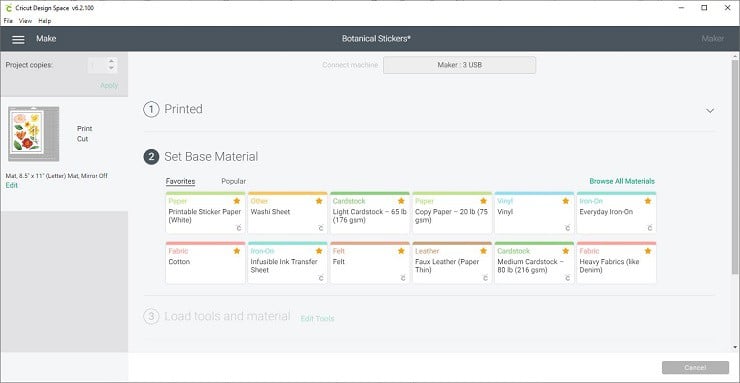
Step 5: Load the Mat
Place the printed sticker paper onto the LightGrip blue mat. Try to line up the page as close to the upper left corner as possible. Smooth the sticker paper down with your hands or a brayer tool. Press the flashing arrow button to load the mat into the Cricut machine.

Step 6: Cut the stickers.
Once the mat is loaded into the machine, you should see the Cricut icon button start to flash. This means that the machine is ready to cut out the stickers. Press the C button to start the cut.
You will notice that the Cricut will begin moving around your paper to scan the black registration lines. After it scans the paper, it will start to cut.

Step 7: Unload the Mat and Remove the Stickers
The Cricut machine will tell you to unload the mat when the cut is finished. Press the flashing arrow button to unload the mat.
Before removing the mat from the machine, you may want to check that the cut has gone all the way through – especially if you want to make “die cut” stickers. If it hasn’t, you can run it through a second time.
When you are done cutting, remove the mat from the machine and remove the stickers from the mat. Your stickers are now ready to use!

If you are having trouble with your sticker sheet ripping or curling as you peel it off, try this: Turn the whole mat upside down onto a clean work surface, and peel the mat off of the sticker sheet. This technique will keep the stickers from curling up!

And then, if you’ve made a “kiss cut”, you can remove the outer layer of sticker paper from the cut stickers. Then, you’ll have perfectly cut stickers attached to the backing sheet, ready to use.
Tips for Print Then Cut
Here are some important things to remember when setting up a “Print then Cut” Project:
Image Size
If you are trying to Print then Cut an image that is too large, you will see a warning symbol in the Layers panel on the right-hand side of your screen. Reduce the image size to 6.75″ by 9.25 or less, and try again.
Image Bleed
By default, Cricut design space will give your image a “bleed,” which is an extra border that extends beyond the cut line. The bleed may make the printed image look blurry, like it has a fuzzy edge. Don’t worry; this extra border will be trimmed off in the cutting step.
If you are making stickers with a white border, you can safely turn off the bleed.
Material Placement
Place the printed sticker paper in the top left corner of the cutting mat. Try to align the top edge with grid lines on the mat. Do your best to ensure that the sticker paper is straight and smooth. This will help the Cricut machine to read the sensor marks and make accurate cuts.
Complete the Project in one Session
For the best results, try to complete the entire process in one session. Use the same computer and the same browser to access Design Space. This way, you’ll avoid most printing problems, registration errors, or cutting mistakes.
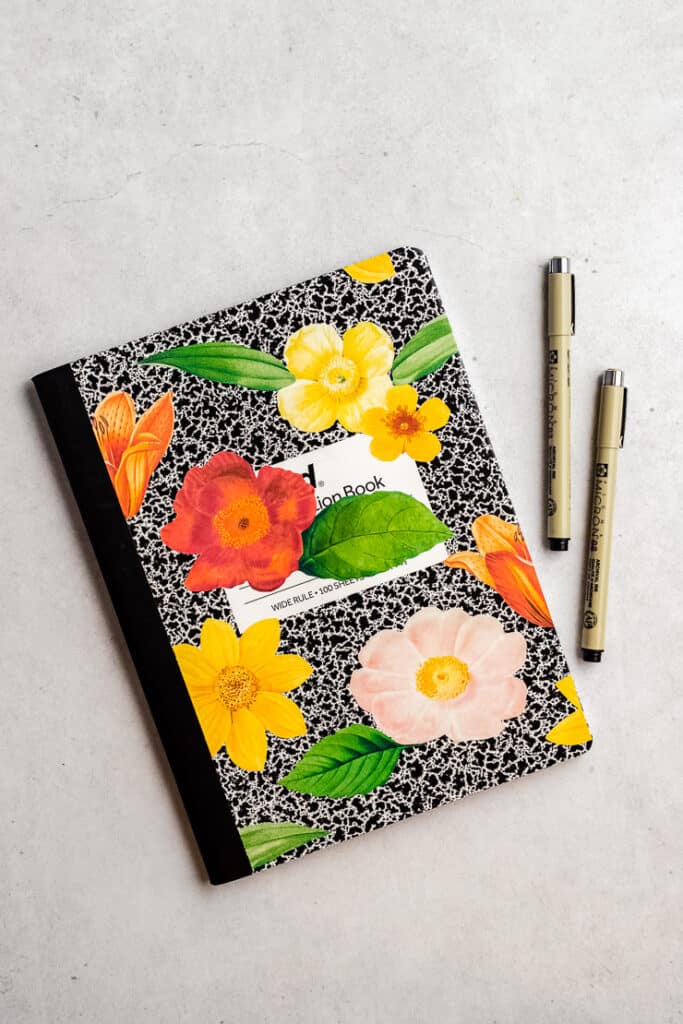
Troubleshooting Print Then Cut
Sometimes Print Then Cut projects don’t turn out as intended. If that’s the case, check out some of these troubleshooting tips and frequently asked questions.
If your Cricut cannot read the cut sensor marks, there are a few things to check. Here are some of the reasons why your Cricut can not read the cut sensor marks correctly for your Print Then Cut projects:
- too much direct lighting or glare
- incorrect material placement or mat placement
- glossy, patterned, or smudged material
For more information about troubleshooting Print Then Cut sensor errors, click here.
If the cuts don’t match the image, your Cricut may need to be calibrated. To calibrate your machine for Print Then Cut, Select Calibrate from the menu and print out the calibration sheet.
Then, follow the directions on this page.
If the Cricut cuts through the backing sheet, you may need to adjust the pressure settings. To make what’s called a “kiss cut,” you’ll need to decrease the cutting pressure so that the Cricut cuts through the sticker layer but leaves the backing layer intact.
If you are using the Cricut brand sticker paper, the “sticker paper” setting should produce a “kiss cut.”
If you are using another sticker paper brand, you will most likely need to use less pressure to produce a “kiss cut.” Try changing the pressure setting to “less” or choosing a different custom setting like “sticky note” or “washi.”
Download the Free File
Don’t forget to grab my free Botanical Sticker Sheet file so you can make your own Print then Cut stickers at home.
More Cricut Ideas
If you love crafting with Cricut, you may be interested in some of these related projects and tutorials:
- What is a Cricut Machine, and What Can it Do?
- How to Make a Monogram in Cricut Design Space
- 35 Best Free Monogram Fonts (For Cricut and More!)
Have questions? Join the Facebook Group!
I hope this article was useful for you! If you have any additional questions, feel free to join my Facebook Group. I created this group for you to share pictures, ask questions, and help each other out.
What’s Next?
Pin this post: Save this tutorial to your Pinterest boards so that you can come back to it later.
Leave a comment: We love to hear your feedback. Tell me in the comments below!
Share on Instagram or Facebook: When you make this project, share it on social media and tag me @sarahmaker_. We love to see what you make!

Cricut Print Then Cut Stickers
How to make custom stickers with Cricut and the Print Then Cut method
Materials
- Printable sticker paper
- Sticker image file
Tools
- Cricut Explore Air 2 or Cricut Maker
- Inkjet Printer
- Cricut Design Space
Instructions
- Download a premade sticker sheet image file. Or, design your own sticker sheet image in an app like Procreate, Illustrator, or Design Space.
- Upload the sticker image to Cricut Design Space. Click Insert Image to add the image to your Canvas.
- Load sticker paper into your inkjet printer. Click the Make it button to start the Print Then Cut project. Using the dialog box in Cricut Design Space, send the image to print.
- Place the printed paper onto the Cricut mat. Load the mat into the machine. Choose the correct material settings, and press the button to cut the stickers.
- Unload the mat and remove the stickers.
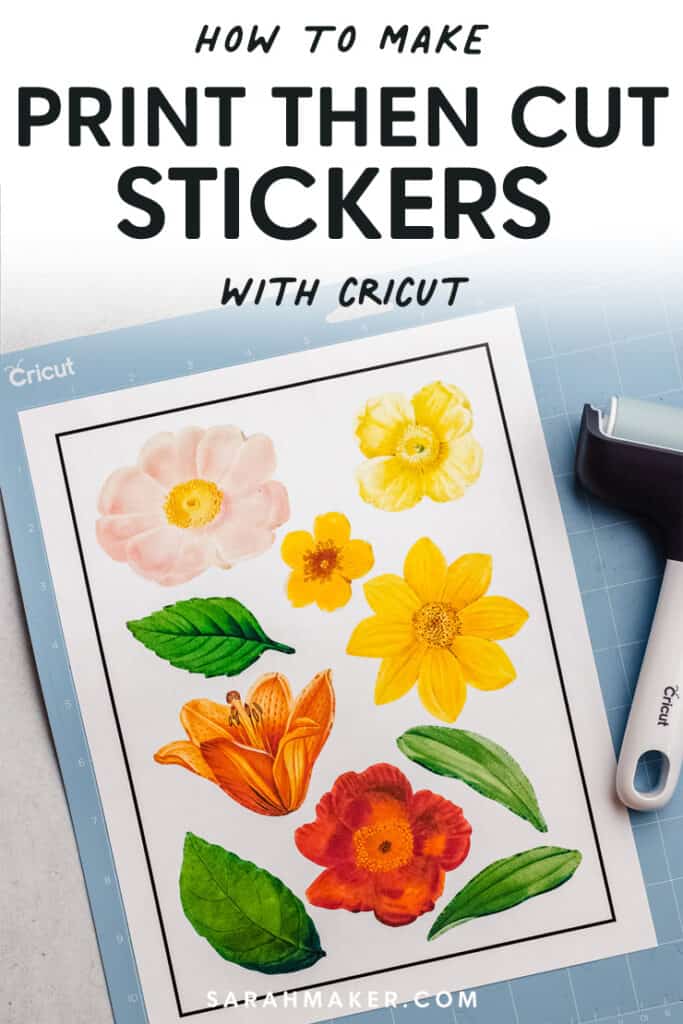







Similar Posts
How to Use a Cricut Machine for Beginners
How to Make a Thankful Tree for Thanksgiving
How to Make Rolled Paper Flowers with Cricut
How to Etch Glass with Armour Etch and Cricut
35 Best Free Monogram Fonts (For Cricut and More!)
How to Use Attach in Cricut Design Space