Did you know that you can upload your own images into Cricut Design Space? It’s true! One of the most powerful features of Cricut Design Space is its ability to take your uploaded images and convert them into cuttable shapes.
Whether you want to use your own designs, drawings, family photographs, learning how to upload your own images to Design Space lets you make crafts that are uniquely yours.

Cricut beginners often ask me: “Can I upload my own images with Cricut?” And I always answer them with an enthusiastic, “Yes!” One of the greatest things about Cricut and Design Space is that you upload any image you want – for free!
Ready to learn more about how to upload images to Cricut Design Space? If so, then this blog post is just for you. We’ll talk a little bit about the types of files you can use, where to find the best SVGSs, and how to upload them to Design Space. We’ll even talk about some common problems you may run into when uploading files.
How to Upload Images to Cricut Design Space
In this step-by-step tutorial, I’ll show you just how easy it is to upload your own images into Design Space. All it takes is 4 simple steps (or only 3 steps if you’re using SVGs!)
- Open the Cricut Design Space app and start a new project.
- Click the Upload button, and select the image file you want to upload.
- Select the image type and remove the background with the various eraser tools. (For raster images only.)
- Name the image, add tags, and click Upload to complete.
You can use these steps when uploading pictures from the Cricut Design Space app on your desktop, laptop, or mobile device (like an iPhone or iPad).
Brand new to Cricut? Start with this helpful guide.
Now, let’s walk through the process in more detail.
The Two Main Types of Images
There are two main categories of image files that you can upload to Cricut Design Space: raster images and vector images.
It’s important that you understand the basic differences between the two file types, but I promise we won’t get too technical or complicated.
Raster Images
Raster images are basic images made up of tiny dots of color, called pixels. Digital photos, drawings, and scanned artwork are all types of raster images. A lot of free clip art images are also raster images.
Raster images end in file extensions like .png, .jpg, .jpeg, .gif, and .bmp. These types of images are created in programs like Photoshop, Procreate, or Paint.
Raster images will be uploaded to Design Space as a single layer. You can save them as a Print Then Cut image or a solid cuttable shape to use in other types of Cricut projects.
Vector Images
Vector images are graphic images designed with lines and points. When people talk about SVGs, they’re talking about vector images.
Vector image files end in file extensions like .svg. .eps, or .dxf. These types of images are created in programs like Adobe Illustrator or Inkscape.
SVG images are the most common type of cut file to use with Cricut Design Space. SVG stands for “scalable vector graphic”. That means you can make the SVG image as large or small as you want, without it looking pixelated or blurry.
Why I prefer vector images for Cricut projects
Vector file type images are special because they are much more versatile, flexible, and easy to use with Cricut Design Space. Because they are designed with paths and points, vector images can create a much cleaner cut than jpg or png images.
What’s more, SVG files can contain complex designs made from multiple shapes. Cricut Design Space will read and process these shapes for you, separately the image into different layers as necessary.
Where to find new SVGs to upload
You can find free clip art images on websites like rawpixel.com, or premium SVG files on websites like Etsy.
If you buy SVG images from Etsy or other design sites, you will need to upload them to Design Space before using them in your Cricut projects.
- First, download the cut file.
- If it comes in a zip file, you will need to unzip it.
- Then, you can upload the unzipped file to Design Space.
Note: Not all clip art you find online is free for the taking. Read and respect the intellectual property rights of other designers and only upload images you own and are authorized to use.
How to upload an image to Design Space
Step 1. Open the Cricut Design Space software and start a new project. Select the Upload button at the bottom of the left design panel. Select Upload Image to upload an image to use in a design. You can choose an image with one of these compatible files types: .jpg, .gif, .png, .bmp, .svg, or .dxf.
(Note: You are not currently able to use .dxf files in the iOS or Android versions of Design Space.)

Step 2. Select the Browse button to locate the image you want to use from your computer. Or, if you have the image files ready, you can drag and drop the file into the upload window.
If you upload a raster image (a basic image that ends in .jpg, .gif, .png, or .bmp), you will see the Basic Image Upload screen next.
If you upload a vector image (a scalable image that ends in .svg or .dxf), you will see the Vector Image Upload screen next.

Option 1: Uploading Basic Images (Raster Images)
Once you have selected the image, you will see the Basic Image Upload Screen. You will see a preview of your uploaded image on the left.
Step 3: Clean up the image.
Design Space will prompt you to select your image type on the right. Select the image option that best matches the complexity of your image. If your design is simple with clean edges and smooth lines, choose Simple. If your design is more complicated with multiple colors, textures, or patterns, choose Complex. (When in doubt, I tend to choose Complex.)

Background Remover Tools
On the next screen, Design Space will give you several options to remove any unwanted background colors or other areas from your image.
If you are a Cricut Access member, you can use the Background Remover tool to remove the background automatically.
If you are not a Cricut Access member, you can still use the Manual tool options: Select, Erase, and Crop.
Choose either the Select and Erase, Erase, and/or Crop tools to remove parts of the image that you don’t want to use.
- Select and Erase: Select an area or color range in your image, then erase it. Use the Advanced Options button to change the tolerance (or sensitivity) of the tool.
- Erase: Click and hold to erase sections of your image. You can change the size of your erase tool by moving the slider.
- Crop: Use the crop tool to erase rectangular sections of your image.

In this example, I want Design Space to keep the flower and leaf shapes, but not the background. So, I used the Select and Erase tool to click on the light pink background area to remove it from the image.
You can use the buttons in the top-right corner to zoom in or out as needed to see all parts of your image. (I made sure to zoom in and erase the light pink background color in each of the flower centers.)
Step 4: Name and Save the Image
Select Preview to see what the final Cut Image will look like. The solid gray area represents the contours of the image that you will see on your Design Space canvas. The gray checkerboard background indicates areas on the image that have been removed – these areas are now transparent and will not be cut. If you see any areas you have missed, click Hide Preview to return to the Select and Erase Screen. When you are happy with the image, select Continue.

On the next screen, choose whether to save your image as a Cut Image or a Print Then Cut Image. If you choose Cut Image, the image will be saved as a solid shape only – all colors and patterns will be removed. If you choose Print Then Cut Image, the image will save with the colors and patterns intact. (Choose this option for Print Then Cut projects, like stickers or printable vinyl projects.)
Finally, name your image and give it a few tags (keywords) so that you can search for it later. Select Upload. You will now see your image in the Recent Uploads image library at the bottom of the screen.
To add the image to your design, click on the image to select it. Then click Insert Images to add it to your Canvas design screen.

In this example, since I saved the flower image as a Cut image, the image is added to the Canvas screen as a single layer. I can now cut this shape out of paper, vinyl, or any other material I want.
Option 2: Uploading Vector Images
Good news – uploading vector images to Cricut Design Space is even easier than uploading raster images.
Select the vector image (ends in .svg or .dxf) that you want to upload. You can select it in your file folder, or drag and drop the folder to the Design Space image upload window.

Step 3: Name and Save the Image
On the next screen, you will see a preview of your selected file. Give your file a name and a few descriptive tags (keywords), so you can find it later. Then select Upload.
You will return to the Upload screen, where you will see the image in the Recent Uploads image library at the bottom of the screen. To add the image to your project, click on the image to select it, then select Insert Image to add it to your Canvas.

Note: If the vector image you’ve chosen was designed with multiple layers, the layers will be grouped together on the Canvas. You will be able to see the individual layers in the Layers Panel on the right-hand side of the Canvas screen. If you want to move or resize the layers individually, you must first ungroup them.
Where to find images you’ve already uploaded
Here’s how to find all the images that you’ve uploaded to Design Space.
First, click on the Images button to see the Cricut images Library. From here, you can search for an image by its name or tag. You can also select Uploaded from the Ownership filter on the left-hand menu drop-down to see only those images that you’ve uploaded yourself.

Troubleshooting Image Uploads
Here are a few frequently asked questions about uploading images to Cricut Design Space.
Why is my image solid gray?
Raster (pixel-based) images like .jpg and .png will upload as a single shape layer. If you choose to save the image as a Cut Image, Cricut Design Space will convert it to a solid, cuttable shape.
If you want to keep all of the interior details – such as multiple colors, patterns, etc. – make sure to save the image as a Print Then Cut image. You can then use the image in Print Then Cut projects, like stickers or printable vinyl projects.
How do I upload images on the iPhone app (iOS app)?
Uploading images to the Cricut Design app on your phone is very similar to the steps I’ve outlined above. The only difference, really, will be the layout of the screen.
- Open the app and create a new Canvas.
- Click the Upload button in the bottom menu bar.
- Take a photo, select a photo from your Photo Libary, or select a photo from your Files.
- Use the Remove, Erase, and Crop tools to clean up your image. Use the preview image in the top right corner to see what your cut file will look like.
- Refine the cut paths using the Despeckle and Smooth tools.
- Select the Upload type – either a Cut image or Print Then Cut image. Then, name your image and press Save.
Help, I can’t remove the background.
It can be hard to use the Select and Erase tool to isolate the main subject of a photograph if the background is too complex, or if there is low contrast between the subject and the background. In this case, your best bet is to use the Eraser tool to manually erase the parts of the image that you don’t want to cut.
My cut image looks blurry or pixelated.
When choosing a raster image (.jpg or .png) to use as a cut file, look for a simple image with clean lines and solid colors. This will help your Cricut create the cleanest cut file possible. (Remember that if you enlarge a low-resolution .jpg image, it’s going to look blurry or pixelated.)
More Cricut Design Space Tutorials
If you love Cricut and want to learn more about Design Space, here are some posts you may be interested in.
- How to Connect Cursive Letters in Cricut Design Space
- When to Use Weld vs. Attach in Cricut Design Space
- How to Make a Monogram in Cricut Design Space
Have questions? Join the Facebook Group!
We hope this article was useful for you! If you have any additional questions, feel free to join my Facebook Group. We created this group for you to share pictures, ask questions, and help each other out.
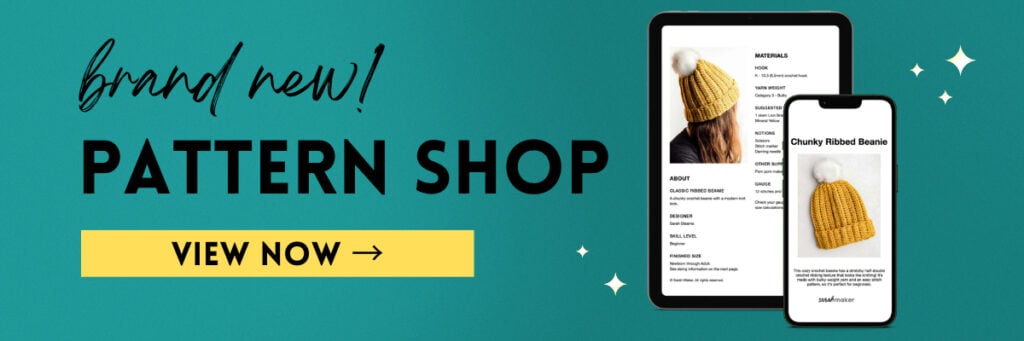
What’s Next?
Pin this post: Save this tutorial to your Pinterest boards so that you can come back to it later.
Leave a comment: We love to hear your feedback. Tell me in the comments below!
Share on Instagram or Facebook: When you make this project, share it on social media and tag me @sarahmaker_. We love to see what you make!

How to Upload Images to Cricut Design Space
The simple steps to upload your own images to Cricut Design Space - with directions for basic .jpg images and vector .svg images.
Materials
- JPG or SVG image file
Tools
- Cricut Design Space
Instructions
Raster Images
- Open the Cricut Design Space software and start a new project. Select Upload.
- Select the Browse button to locate the image you want to use from your computer. Or, if you have the image files ready, you can drag and drop the file into the upload window.
- Select the image type that best matches the complexity of your image. Then, use the Select and Erase, Erase, and Crop tools to remove parts of the image that you don’t want to use.
- On the next screen, choose whether to save your image as a Cut image or a Print Then Cut image. Name your image, give it a few tags, and click Upload.
Vector Images
- Open the Cricut Design Space software and start a new project. Select Upload.
- Select the Browse button to locate the image you want to use from your computer. Or, if you have the image files ready, you can drag and drop the file into the upload window.
- Name the image and add a few descriptive tags (keywords), so you can find it later. Then select Upload.







Similar Posts
Guide to Cricut Mats: Different Types and Sizes
How to use Contour in Cricut Design Space
Which Cricut Machine is the Best for You? [2024 Updates]
How to Connect Cursive Letters in Cricut Design Space
How to Use a Cricut Machine for Beginners
12 Cricut Christmas Cards Ideas