Ever wondered which blades, housings, and machine tools are compatible with your Cricut machine? Or, are you still trying to figure out which blade cuts which material? If so, this blog post is for you.
This comprehensive guide will teach you everything you need to know about Cricut blades and tools. In this article, I’ll explain the different types of Cricut blades and tell you the right blade to use for each kind of material.

Using the right blade for your project is the key to getting the best results and nice clean cuts. But if you’re new to Cricut, figuring out all the different blades and tools can be overwhelming. You may be asking:
- What blades are compatible with my machine?
- Which blade should I use to cut this material?
- What blades do I really need to buy?
If so, you’re in the right place. Keep reading to learn more about Cricut blades and tools so that you can have a better experience using your Cricut.
Brand new to Cricut? You may want to read this Guide to Cricut for Beginners, or start with this article about which Cricut is right for you.
For more information about the Cricut tools you really need, read my Ultimate Guide to Cricut Tools and Accessories.
Overview of Cricut Blades and Tools
Different Cricut machines are compatible with different types of blades. Before we get into the specifics of each blade, let me give you an overview of which blades go with which machine.
Cricut Joy
- Cricut Joy uses one blade, called the Cricut Joy Blade.
- It can also use one tool, which is the Cricut Joy Foil Transfer tool.
- Cricut has not released any scoring tools for the Cricut Joy.
Cricut Explore 3
The Cricut Explore series machines can use 3 different blades.
- Fine-Point Blade
- Deep Point Blade
- Bonded-Fabric Blade
Explore series machines can also use the following tools.
- Foil Transfer Tool
- Scoring Stylus
Cricut Maker 3
Cricut Maker series machines can use everything the Explore series machines can use and more.
In addition to the Fine-Point Blade, Deep Point Blade, Bonded-Fabric Blade, Foil Transfer Tool, and Scoring Stylus, the Maker machines can use the following blades and tools.
- Cricut Rotary Blade
- Cricut Knife Blade
- All QuickSwap Tools, which are:
- Cricut Scoring Wheel and Double Scoring Wheel
- Debossing Tip
- Engraving Tip
- Perforation Blade
- Wavy Blade
All About Cricut Blades
Now that you have the overview, let’s talk about each of the blades and tools in more detail.
Cricut Joy Blade and Tool
The Cricut Joy is a small, portable machine that’s perfect for beginning crafters and quick projects. It has one cutting blade, called the Cricut Joy Blade. It has one additional tool, called the Cricut Joy Foil Transfer tool.
The Cricut Joy Blade
The Cricut Joy blade is an all-purpose fine-point blade designed for the smaller Cricut Joy cutting machine. You can use this blade for all Cricut Joy materials, including Smart Materials, Infusible Ink Transfer Sheets, paper, cardstock, adhesive vinyl, and iron-on vinyl.
Blade Housing Color: Sliver with a white top.
Compatibility: Cricut Joy machine and Cricut Joy Blade Housing only.
What can the Cricut Joy Blade cut?
The Cricut Joy blade can cut a range of basic materials. Some of the most common materials include:
- Paper
- Cardboard
- Cardstock
- Glitter Cardstock
- Iron-On Vinyl (HTV)
- Adhesive Vinyl
- Smart Label Writable Paper
- Smart Iron-On
- Smart Vinyl
For a complete list of compatible materials, click here.
The Cricut Joy Foil Transfer Tool
The Cricut Joy Foil Transfer Tool is a tool that you can use with the Foil Transfer Sheets to add a shiny, metallic foil effect to a variety of projects. The Joy Foil Transfer Tool comes with 1 tip and can make foil designs in one thickness.
Blade Housing Color: Blue with a darker top.
Compatibility: Cricut Joy machine only.
You can use the foil tool on a variety of base materials, including paper, cardstock, and thin faux leather.

Cricut Explore Series Blades and Tools
The Cricut Explore Series machines are compatible with three blades: the Fine-Point Blade, the Deep-Point blade, and the Bonded-Fabric Blade. Each of the three blades is color-coded, so you can tell at a glance which blade is right for your project.
The Explore series machines are also compatible with two tools: the full-size Foil Transfer Tool system and the Scoring Stylus.
Premium Fine-Point Blade
The Premium Fine-Point Blade is a versatile blade designed to cut intricate designs in a variety of different materials. It’s made from German carbide steel.
The Fine-Point Blade is included with both the Explore 3 and Maker 3 machines, so you won’t need to purchase the housing separately. You can buy a few replacement blades if you want to have extras on hand.
This is the blade I use to cut almost all of my cardstock and vinyl projects. I tend to think of it as the “default” blade.
Blade Housing Color: Gold (If you have an older Explore series machine, your Fine-Point blade may have a silver housing and blade. If you have trouble with the older blades, you can upgrade to the new gold Premium Fine Point blade in the gold housing.)
Compatibility: All Cricut Explore and Cricut Maker machines.
What can the Fine-Point Blade cut?
The Fine-Point blade is designed to cut light to medium-weight materials, like:
- Cardstock
- Paper
- Sticker Paper
- Infusible Ink Transfer sheets
- Adhesive vinyl
- Iron-on vinyl (heat transfer vinyl)
- Faux leather and suede
- Smart Materials, like Smart Vinyl and Smart Iron-On
When you select one of these materials in Cricut Design Space, the software will prompt you to use the Fine-Point blade.
What mat should I use with the Fine-Point Blade?
Materials that use the Fine-Point Blade generally work best with the blue LightGrip mat or the StandardGrip mat. For example, you can cut cardstock with the Fine-Point blade on the blue LightGrip mat and cut vinyl with the Fine-Point Blade on the green StandardGrip mat.

Deep Point Blade
The Deep-Point Blade is a stronger blade designed to cut thicker, heavier materials. The Deep-Point is made of harder, more durable steel with a steeper blade angle (60-degree angle vs. a 45-degree angle on the Fine-Point blade.)
This blade is not included with the Explore 3 or Maker 3 machines by default, so you’ll have to purchase the blades and housing separately.
Blade Housing Color: Black
Compatibility: All Cricut Explore and Cricut Maker machines.
What can the Deep-Point Blade cut?
The stronger blade and the steeper blade angle mean that the Deep-Point blade can cut thicker materials, including:
- Cardboard
- Chipboard
- Craft Foam
- Genuine Leather
- Magnet sheets
- Stiffened Felt
- Wood Veneer
When you select one of these materials in Cricut Design Space, the software will prompt you to use the Deep-Point blade.
What mat should you use with the Deep-Point Blade?
In general, the materials that need cut with the Deep-Point blade work best with the purple StrongGrip mat.
Bonded-Fabric Blade
The Bonded-Fabric Blade is a fine-point blade that is designed to cut bonded fabric. It’s very similar to the Fine-Point blade – the only difference is its pink color.
Blade Housing Color: Pink
Compatibility: All Cricut Explore and Cricut Maker machines.
The difference between the Fine-Point blade and the Bonded-Fabric blade:
Why did Cricut release the Bonded-Fabric blade in pink when they already have a Fine-Point blade in gold? Well, think of your Bonded-Fabric blade like your fabric scissors. The separate pink housing is meant to remind you to keep your paper cutting blades and your fabric cutting blades separate. That way, your fabric cutting blades won’t be dulled by cutting cardstock.
What can the Bonded-Fabric cut?
The Bonded-Fabric blade can cut, you guess it, bonded fabric. In the past, Cricut has sold a line of bonded fabric. If you can’t find bonded fabric in stores, it’s easy to make your own from regular fabric.
What is bonded fabric?
Bonded fabric is any fabric that has been stabilized with an iron-on backing. The iron-on stabilizer makes the fabric a little stiffer and easier to cut.
Some popular stabilizers that you can use to make bonded fabric include Heat n Bond and Wonder Under.
What mat should you use with the Bonded-Fabric Blade?
You can cut fabric with the Bonded-Fabric blade on either the pink Fabric Grip mat or the green StandardGrip mat.

Foil Transfer Tool
The Foil Transfer Tool is a special tool that you can use with the Foil Transfer Sheets to add metallic foil embellishments to your projects. It comes with a set of 3 interchangeable tips – fine, medium, and bold – so that you can make a variety of line thicknesses.
Tool Housing Color: Blue
Compatibility: Cricut Explore and Cricut Maker machines.
What materials can you use with the Foil Transfer Tool?
You can use the Foil Transfer Tool with the Foil Transfer Sheets to add metallic designs to paper, cardstock, vellum, sticker paper, printable vinyl, and faux leather.
In Design Space: When you select a Base Material for a project design that includes a Foil Linetype, you’ll notice that only the compatible materials are enabled. So you can’t accidentally select an incompatible base material.
What mat should you use with the Foil Transfer Tool?
Depending on the base material you choose, you’ll use either the blue LightGrip mat or the green StandardGrip cutting mat when using the Foil Transfer Tool.

Scoring Stylus
The Scoring Stylus is used to add score or fold lines to paper and cardstock projects. The Cricut Explore and Maker machines can hold the Scoring Stylus and a cutting blade at the same time. You can score and cut without stopping to change out your tools.
The Scoring Stylus is larger than any of the blades that we’ve talked about so far. It’s shaped like a pen and about the same size as your weeding tools.
You can purchase the Scoring Stylus separately or as part of the Essential Tool Set.
Color: A larger white tool with a silver tip. The end of the handle is light purple.
Compatibility: Cricut Explore and Cricut Maker machines.
What materials can you use with the Scoring Stylus?
The Scoring Stylus is perfect for scoring paper and cardstock.
What mat should you use with the Scoring Stylus?
Depending on the thickness of the material you are scoring, use the Scoring Stylus with either the blue LightGrip mat or the green StandardGrip cutting mat.

Cricut Maker Blades and Tools
Cricut Maker series machines can use everything the Explore series machines can use and more.
In addition to the Fine-Point Blade, Deep Point Blade, Bonded-Fabric Blade, Foil Transfer Tool, and Scoring Stylus, the Maker machines can use the following blades and tools.
Rotary Blade
The Rotary Blade is a premium stainless steel blade that can cut fabric and other delicate materials, all without the use of a stabilizer.
If you sew or quilt, the rotary blade will look familiar to you. It’s a small round blade that rolls along the cut lines, slicing through the fabric without dragging or tearing.
Blade Housing Color: The Rotary blade comes on its own silver housing with a gold gear at the top. It’s not part of the QucikSwap system discussed below.
Compatibility: Only Cricut Maker machines.
What can the Rotary Blade cut?
The Rotary Blade can cut all sorts of fabric, including:
- Cotton
- Canvas
- Denim
- Flannel
- Felt
- Jersey
- Linen
- Silk
- Suede
I also love using the Roary blade to cut delicate materials like tissue paper and crepe paper.
What mat should I use with the Rotary Blade?
Use the Rotary Blade to cut fabric on the pink FabricGrip mat, which is made of a stronger, denser material built to withstand the higher pressure of the Rotary Blade.
What’s the difference between the Bonded-Fabric Blade and the Rotary Blade?
The Bonded-Fabric Blade and the Rotary Blade are both meant to cut fabric, but they couldn’t be more different.
The Bonded Fabric blade is like a little X-Acto blade that cuts through bonded fabric with a pulling, slicing motion. It’s compatible with both the Explore and Maker machines.
On the other hand, the Rotary Blade is actually a little rotary blade that rolls through un-bonded fabric to cut without pulling or tearing. It’s only compatible with the Maker machines, but I definitely recommend using the Rotary Blade to cut fabric if you have the option.
Knife Blade
The Knife Blade is a super strong blade that you can use to make dimensional projects from thick materials like balsa wood and chipboard.
Think of the Knife Blade like a mini X-Acto for your Cricut Maker. It’s a 12mm carbide blade that slices through dense materials up to 3/32 in (2.4mm) thick.
Blade Housing Color: The Knife blade comes on its own silver housing with a gold gear at the top. It’s not part of the QucikSwap system discussed below.
Compatibility: Only Cricut Maker machines.
What can the Knife Blade cut?
You can use the Knife blade to cut the following materials:
- Balsa wood, up to 3/32″
- Basswood, up to 1/16″
- Tooling leather, up to 7 oz
- Garment leather, up to 5oz
- Cricut Chipboard, 2mm
- Matboard, 2-ply or 4-ply
- Craft foam, up to 3mm
What mat should I use with the Knife Blade?
Use the Knife Blade to cut materials on the purple StrongGrip mat.
What’s the difference between the Deep-Point blade and the Knife blade?
Both the Deep-Point blade and the Knife blade are stronger blades that can cut thicker materials than the standard Fine-Point blade. But that’s where the similarities end.
- The Deep-Point blade is ideal for intricate cuts in thicker, medium-weight materials.
- The Knife blade is ideal for cuts of moderate detail in the thickest, heavy-weight materials.
- In addition, the Knife blade is only compatible with the Cricut Maker machines.
QuickSwap Tools
The following few tools we will be discussing are part of the Cricut Maker’s QuickSwap tool system.
This system consists of single QuickSwap housing and a series of interchangeable QuickSwap Tips. You can quickly switch between the different tips to add different effects to your projects.
The tools in the section below are QuickSwap Tips. Each of the QuickSwap tips can be used with a single QuickSwap Housing – snap them in and out as needed.

Scoring Wheel and Double Scoring Wheel
The Scoring Wheel and the Double Scoring Wheel are two tools that you can use to create crisp, sharp fold lines on a variety of Materials.
The cool thing about these scoring wheels is that they use up to 10x the pressure of the Scoring Stylus, so you can make better fold lines in thicker materials.
Appearance: silver QuickSwap Tip with a single or double wheel. The Scoring Wheel is marked with the number 01, and the Double Scoring wheel is marked with the number 02.
Compatibility: Only Cricut Maker machines.
What materials can the Scoring Wheels score?
Use the single Scoring Wheel to make a single, deep score line in lighter materials, like paper, crepe paper, and cardstock.
Use the Double Scoring Wheel to make two deep parallel score lines in medium-to-heavy materials, like thick cardstock, poster board, and cardboard.
What mat should you use with the Scoring Wheels?
Depending on the material you are scoring, you’ll use the Scoring Wheels on the blue LightGrip mat or the green StandardGrip mat.

Debossing Tip
The Debossing Tip creates crisp, detailed debossed designs in a variety of materials to add dimension to your projects. The tip of the Debossing tool is a tiny roller ball that rolls over the material, leaving a clean imprint.
It’s similar to the scoring wheels, in a way. But it leaves a thicker, deeper line that’s more decorative than functional.
Appearance: silver QuickSwap Tip with a small ball tip. The Debossing Tip is marked with the number 21.
Compatibility: Only Cricut Maker machines.
What materials can you use with the Debossing Tip?
You can use the Debossing Tip on a variety of materials, including:
- Cardstock
- Paper
- Craft Foam
- Freezer Paper
- Leather
- Posterboard
- Vellum
For a complete list of compatible materials, click here.
In Design Space: When you select a Base Material for a project design that includes a Deboss Linetype, you’ll notice that only the compatible materials are enabled – so you can’t accidentally select an incompatible base material.
What mat should you use with the Debossing Tip?
Depending on the material you’re using, you can use the Debossing Tip with the blue LightGrip mat, the green StandardGrip mat, or even the purple StrongGrip mat.

Engraving Tip
The Engraving Tip allows you to inscribe designs on a variety of materials, like soft metals and plastic. You add engraved lines to your project be selected the Engrave Linetype in Cricut Design Space.
Appearance: silver QuickSwap Tip with a small pointed tip. The Engraving Tip is marked with the number 41.
Compatibility: Only Cricut Maker machines.
What materials can you use with the Engraving Tip?
You can engrave a variety of materials, including:
- Acetate
- Aluminum sheets
- Leather
- Glitter Cardstock
- Vinyl Records
In Design Space: When you select a Base Material for a project design that includes an Engrave Linetype, you’ll notice some material settings are not enabled – so you can’t accidentally select an incompatible base material.
What mat should you use with the Deep-Point Blade?
Use the cutting mat that is appropriate for your chosen material. In most cases, that means you’ll be engraving on the purple StrongGrip mat.

Perforation Blade
The Perforation Blade makes precise perforation cuts in a variety of materials. It’s the perfect tool to use to create tear-out booklets, raffle tickets, flyers, or any project which requires a clean tear.
Appearance: silver QuickSwap Tip with a single, notched wheel. The Perforation Blade is marked with the number 11.
Compatibility: Only Cricut Maker machines.
What materials can the Perforation Blade cut?
The perforation blade is most often used to make tear lines on paper and cardstock. But, it can also be used on faux leather, craft foam, adhesive vinyl, and iron-on.
What mat should you use with the Performation Blade?
In most cases, you’ll use the Perforation Blade with paper or cardstock on the blue LightGrip mat or the green StandardGrip mat.

Wavy Blade
The Wavy Blade is a fun way to add a wavy decoration cut edge to any project. You can change regular cut lines into Wavy lines by selecting the Wavy linetype in Cricut Design Space.
Appearance: silver QuickSwap Tip with a wavy cutting wheel. The Wavy Blade is marked with the number 31.
Compatibility: Only Cricut Maker machines.
What can the Wavy Blade cut?
You can use the Wavy Blade on a variety of light to medium-weight materials, including:
- Acetate
- Adhesive vinyl
- Cardstock
- Copy paper
- Cotton fabric
- Craft foam
- Iron-on vinyl (heat transfer vinyl)
- Felt
- Leather
- Linen
- Vellum
What mat should you use with the Wavy Blade?
Use the cutting mat that is appropriate for your chosen material. For example, you’ll use the Wavy Blade with cardstock on the blue LightGrip mat, vinyl on the green StandardGrip mat, or fabric on the pink FabricGrip mat.
Blades for Older Cricut Machines
Legacy Cricut models, like the Create or Expression machines, use a different set of blades. These older blades are not compatible with the new machines.
Standard Blade: This is a fine-point blade with a bright green housing.
Deep Cut Blade: This is a steeper blade that cuts thicker materials. The Deep Cut blade housing is dark blue. (Don’t get this blade confused with the current Deep Point blade in the black housing.)
Scoring Tip: This tool is used to create score lines. It has a purple housing.
Cake Blade: This blade came with the Cake and Cake Mini machines. It has a white housing.
How long do Cricut Blades last?
Cricut blades do dull with repeated use, so you’ll need to replace them from time to time.
How long do they last? Well, it depends on how often you use your Cricut and what types of materials you cut.
You’ll know you need to replace the blade when your cuts are not as clean or crisp as they used to be. If your material starts to tear or bunch up around the blade, it might be time to replace the blade.
How to Sharpen Cricut Blades
Since the blades do dull over time, you may be wondering if you can sharpen the blades.
Well, I don’t recommend sharpening them – but I do have a trick for cleaning the blades:
- Ball up a sheet of aluminum foil.
- Remove the blade housing from the machine. Press the pin of the blade housing, so the blade sticks out a bit further.
- Then, poke the blade into the aluminum foil ball over and over – about 50 times.
When you put the blade back into the machine, you should find that it cuts much more cleanly.
Contrary to popular opinion, the aluminum foil isn’t actually sharpening the blade. But it does clean the blade of any remaining paper or vinyl residue. And the foil technique does help the blade cut a lot more cleanly.
How to Change Cricut Blades
Here’s how to change the Fine-Point, Deep Point, and Bonded-Fabric blades:
- Open Clamp B, and remove the blade housing from your Cricut machine.
- Push the pin on the top of the housing and carefully pull the old blade out from the bottom.
- Remove the protective cover from the new blade. Insert the new blade into the housing. The magnet in the housing will hold the new blade in place.
- Replace the blade housing to Clamp B and close it.
To learn how to change the Knife Blade, click here.
To learn how to change the Rotary Blade, click here.

How To Change QuickSwap Tips
The Cricut Maker’s QuickSwap system lets you switch between scoring, debossing, and engraving functions by swapping out tooltips. You only need one housing, and you can switch out the tips as needed.
Here’s how to do that.
- Press the pin on top of QuickSwap housing to release the tip. Then, remove the tip.
- While pressing the pin, align the new tip with the housing, then slide the tip into place. Ensure tip is firmly seated in the housing.
- Release the pink to secure the new tip in place.
More Cricut Guides and Tutorials
If you enjoy crafting with Cricut, you’ll like these related articles:
- Cricut for Beginners: A Complete Guide to Your New Machine
- How to Cut Vinyl with Cricut: A Step by Step Guide for Beginners
- Beginner’s Guide to Cricut Cutting Mats
Have questions? Join the Facebook Group!
We hope this article was useful for you! If you have any additional questions, feel free to join my Facebook Group. We created this group for you to share pictures, ask questions, and help each other out.
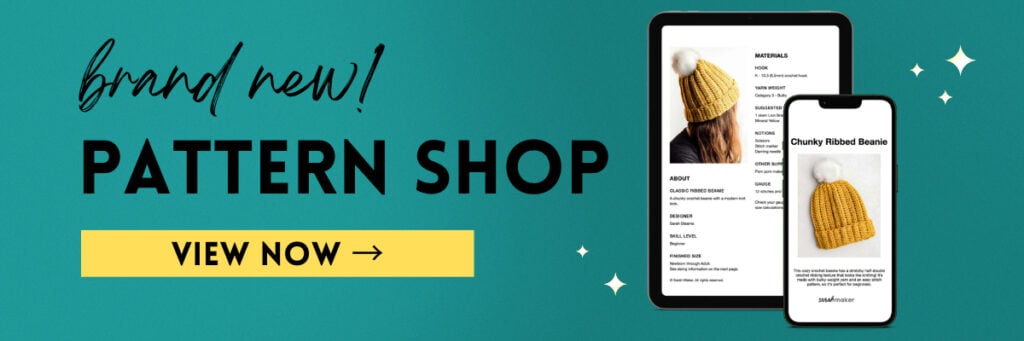
I hope this article was useful for you! If you have any additional questions, feel free to join my Facebook Group for Cricut Crafts.
Join the group to share pictures, ask questions, and help each other out.
What’s Next?
Pin this post: Save this tutorial to your Pinterest boards so that you can come back to it later.
Leave a comment: We love to hear your feedback. Tell me in the comments below!
Share on Instagram or Facebook: When you make this project, share it on social media and tag me @sarahmaker_. We love to see what you make!








Similar Posts
How to Connect Cursive Letters in Cricut Design Space
How to Slice in Cricut Design Space: The Complete Guide
Guide to Cricut Mats: Different Types and Sizes
How to Cut Paper and Cardstock on Cricut: A Beginner’s Guide
12 Cricut Christmas Cards Ideas
How to Etch Glass with Armour Etch and Cricut